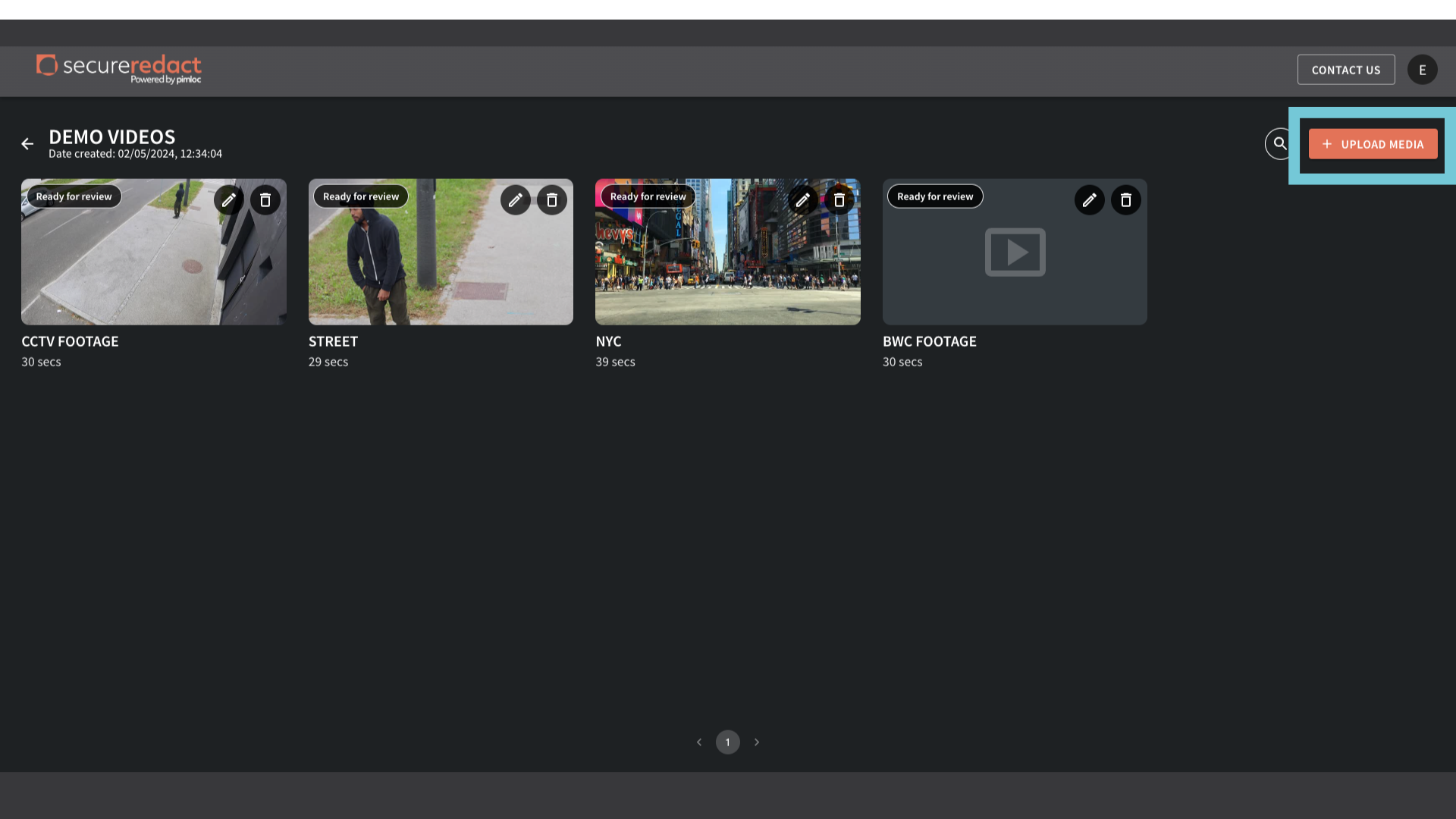How to use Secure Redact
The full user guide for Secure Redact 2.0
How-to videos
How-to: unredact a specific individual and keep everyone else blurred
FAQs and Contact support
Secure Redact 1.0 user guide
Getting started
Once you have uploaded your video to Secure Redact it will be automatically processed to detect all faces and license plates that appear in the footage.
These “detections” will be displayed as orange boxes overlaid on the video player, and signify the faces and license plates that will be blurred in your final, redacted and downloaded video.
Each redaction box belongs to a track
Redaction box
The orange box over a face, license plate or object that will be redacted, in a single video frame.
Track
A consecutive set of redaction boxes following the same face, license plate or object through the video, ready for redaction.
The simple workflow for Secure Redact
As soon as you login, your Secure Redact account homepage shows all your videos labelled with their current states (ready for review, redacted, downloaded). Search through any of your videos by filename, and click the Secure Redact logo at any time to get back to this homepage.
NB: if you have uploaded videos before 2nd May 2024, they will not be shown with a tailored thumbnail.
Upload a video
Upload your video to get started.
Secure Redact will automatically detect all faces and license plates, and display the video in the Secure Redact video editor.
All personal data that has been detected will have an orange redaction box over them.
Review the video
Review your video to make sure that all the PII you need to redact has an orange redaction box overlaid in each frame.
Build an entity with INSPECTOR
The Inspector feature helps you focus on one individual, and ensure that they are redacted in every frame they appear.
Click on the individual’s orange box, and click Inspect.
Label the track and add related tracks to the panel above from the Inspect Panel below, to build the entity (a group of tracks corresponding to one individual).
Click here to find out more on Inspector.
Fill in the gaps with TRACKER
Are there sections within your entity where the individual isn’t tracked?
Click on your individual’s orange box in the frame just before they aren’t redacted. Then click Tracker.
Secure Redact will automatically suggest the next 25 frames forward where it believes the individual will appear.
Click here to find out more on Tracker.
Unredact a specific individual
Your entity is now built - all the relevant tracks that correspond to your individual are in one entity.
To unredact that individual and keep everyone else blurred in the video, simply untick the entity (found in the Timeline, in the corresponding row’s tickbox).
Preview the blurred video
To preview what the video will look like before you finish editing, go to settings and click Smooth or Pixelated Blur, or Black Box redaction.
Redact and download your video
Finished editing your video?
Click Redact in the navigation to redact your video, ready for download. You can choose the blur type, what audio is also redacted, and the audio redaction type (mute or beep).
Once the video has been redacted, you can easily download (or go back to edit) your video.
-
Go to upload a video.
-
You can now view all tracks as orange bars in the timeline, below the video player.
Visit here to understand more about how to navigate the timeline view.
-
Use the controls of the video player to review your video:
Play/pause (SPACE BAR or K)
Go forward/backwards one frame at a time (< / >)
Skip forwards/backwards 5 secs at a time (J / L)
Change the playback speed (O / P)
Mute the video while you edit (M)
Zoom in (and out) of your video and keep it zoomed in whilst you edit.
Video player settings:
View your video in full resolution (also how it will be downloaded) or standard (used for editing).
Preview the blur of your video: Smooth, Pixelated, Black Box.
-
Visit here to learn all the keyboard shortcuts.
-
There is no need to be concerned about saving your work when navigating back to your homepage (by clicking the Secure Redact logo), or when logging out, because your work autosaves almost immediately after each action you perform.
-
Getting started and admin FAQs
-
The Inspector feature is designed to quickly and easily gather all the tracks associated with one individual and group them together in an entity.
Visit here to know how to use Inspector.
-
Are there video frames where an individual isn’t tracked? Or need to track a new object for redaction? Secure Redact’s Tracker feature can be applied to intelligently predict tracking forward - automating editing even further.
Visit here for how to use Tracker.
-
With the Label feature, label a row in the Timeline and start building an entity - full of tracks that correspond to the same individual/object.
You can also pin the labelled row to freeze it at the top of the timeline, to focus on the individual’s tracks more easily.
-
You may need to Split a track if this sounds familiar:
The tracking goes askew in a particular frame.
The tracking has switched to another individual/object.
Visit here for how to use Split.
-
A Zone track will redact a fixed area of your video feed for a portion, or the entirety, of your video.
Visit here to know how to use Zone.
-
Need to selectively redact audio in your video?
Visit here to redact audio.
-
Remove unwanted tracks or redaction boxes from your video.
Visit here to find out more about Delete.
How to use the Toolbar features
Track editing
Tracks are a string of orange redaction boxes following the same face, license plate or object throughout the video. These are represented by orange bars in the Timeline view.
You can group tracks together to build an entity using our Inspector feature, to ensure that one particular individual is redacted throughout the entirety of the video.
-
Once Secure Redact has automatically tracked PII throughout your video, you’ll be able to edit it.
There are three ways to add new tracking for redaction - either to an existing track or to create an entirely new one.
Tracker = Secure Redact’s automatic tracking technology which you can apply whilst editing, to any individual or object .
Zone = Secure Redact’s automatic tracking technology that, when applied to a fixed area of the video, redacts that entire area for the duration of the video (or track).
Draw and Drag = A manual editing tool within the Secure Redact app that is useful for very precise redaction. Click and hold any orange box whilst playing the video, “dragging” it manually through each video frame to position it exactly where you need to.
-
To extend a track forwards, follow the instructions on how to use the Tracker.
-
To trim a track’s length, follow the instructions to Split a track. Then delete the section that is no longer needed.
-
You may need to Split a track if this sounds familiar:
The tracking goes askew in a particular frame.
The tracking has switched to another individual/object.
Visit here for how to use Split.
-
Remove unwanted tracks or redaction boxes from your video.
Visit here to find out more about Delete.
-
Visit Tracker to understand more.
-
Delete a redaction box = the individual will not be redacted in that video frame only.
Delete a track = Once you delete a track you cannot go back, and the track disappears from the video player. To recover the track, you can follow the information on the Tracker feature page.
Audio redaction
All the guidance you need to selectively redact audio whilst editing your video in Secure Redact.
Enterprise customer FAQs
-
Visit How to add a new user.
-
Visit How to delete a user.
-
Visit How to create a new project.
-
Visit How to edit a project.
-
Visit How to delete a project.
-
To become an Enterprise customer and add multiple users to your account, process large amounts of video and other benefits - please contact us to find out more.
-
Go to our APIs page.
-
Visit our CloudConnect page.
-
Your current plan may have a set number of minutes. If you need to add more:
Email your Customer Success Manager with a request to add more minutes to your account.
Once your request has been received, your Customer Success Manager will provide you with instructions on how to proceed.
You will need to manually send out an invoice for the additional minutes. Once payment has been received, inform your customer success manager so they can add the minutes to your account.
For more information about pricing options or any other questions, contact us.
-
If you’re having trouble connecting to the app, or you’re not getting verification/password reset emails from us, check these 4 things:
Are you using Google Chrome? Make sure you are.
Is your browser up to date? Update it to be fully secure.
Have you cleared your cookies and caches?
Is our domain (https://app.secureredact.co.uk for EU/UK users or http://app.secureredact.usfor US users) whitelisted by your IT department?
If you have checked all 4 things and are still having issues, please contact us at support@secureredact.ai.